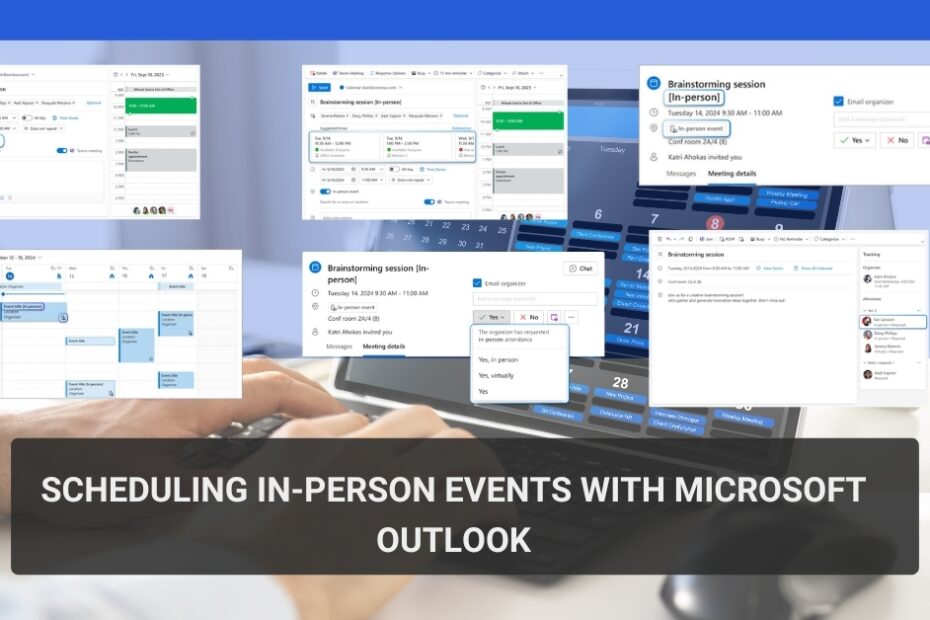Planning in-person meetings can be a breeze with Outlook’s latest features! This guide will help you leverage these features to schedule seamless and efficient in-person events.
Requesting In-Person Attendance
Organizers can now explicitly request attendees to join an event in person. Here’s how:
- Create or open the meeting you want to set as in-person.
- Locate the “Location” field.
- Next to it, simply toggle on the “In-Person event” switch.
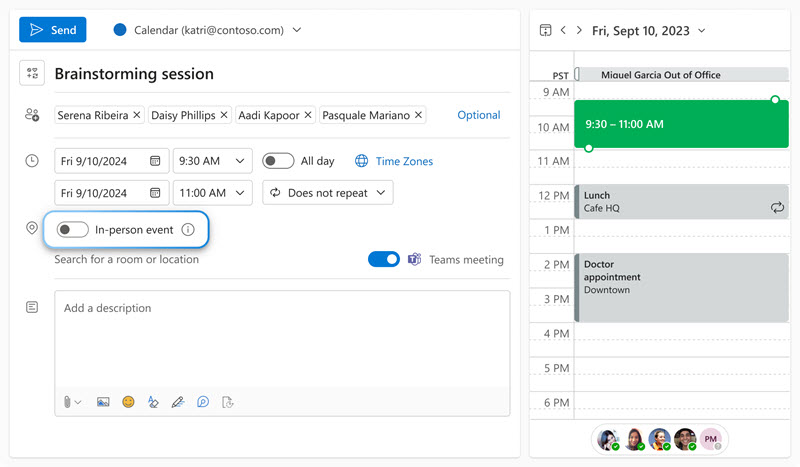
Scheduling Considerations
Once you mark an event as in-person, Outlook‘s suggested times adapt to account for attendees’ location availability, in addition to their usual free slots. This means time slots when attendees are likely to be in the office will be prioritized during scheduling.
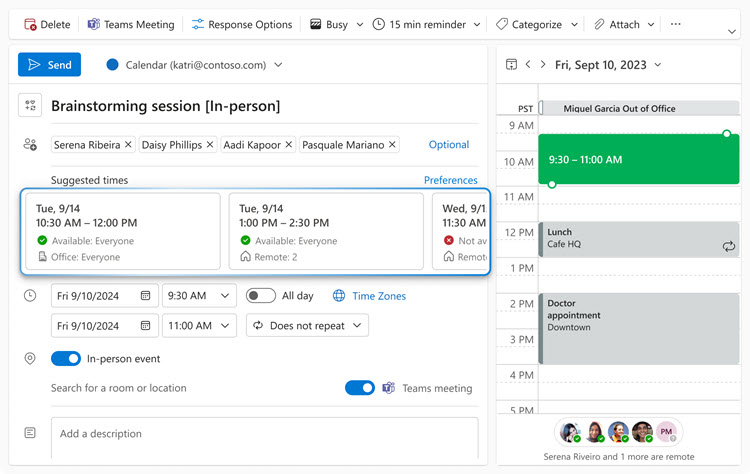
Identifying In-Person Events
Attendees will receive clear visual cues to identify in-person events.
- Email & Calendar: Both the email invite and the corresponding calendar event will have an “[in-person]” tag appended to the title.
- Email: The email invite will have an additional “in-person” label within the body.
- Calendar: Look for a unique icon denoting in-person events within your calendar view.
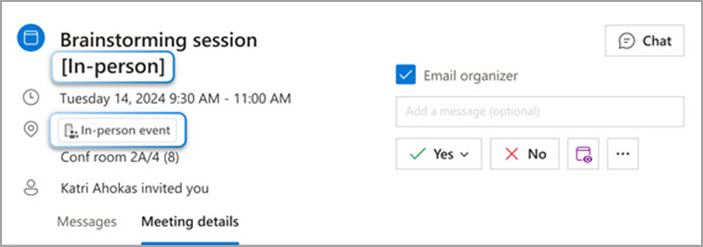
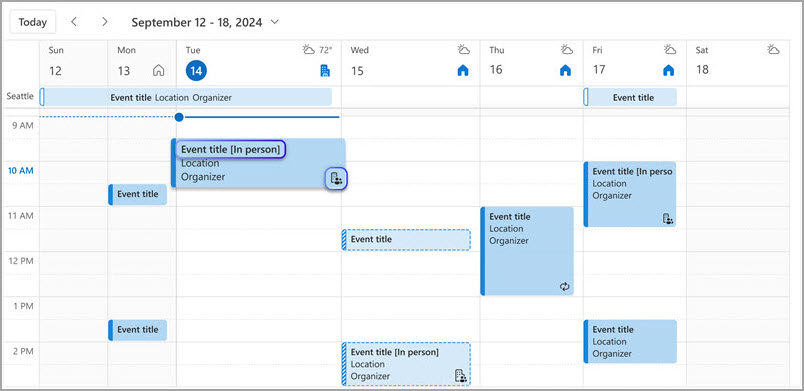
Responding to In-Person Requests
When responding to an in-person event invite, you’ll have three options instead of the usual “Yes”:
- “Yes, in-person”: Choose this if you plan to attend physically as requested.
- “Yes, virtually”: Select this if you’d like to participate but cannot attend in person.
- “Yes”: This option allows you to confirm your attendance without specifying your attendance mode.
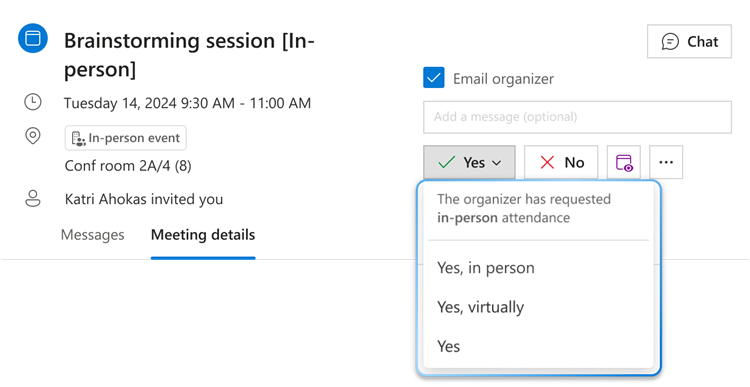
Tracking Responses
The organizer can easily track attendance preferences within the “Tracking” pane. This pane conveniently displays each attendee’s response along with their chosen attendance mode (in-person or virtual).
![]()
By utilizing these features, Outlook streamlines the process of scheduling and attending in-person events, ensuring clear communication and efficient coordination for all participants.